Installare XAMPP sul tuo computer ti permette di creare un ambiente di test che non influenza il tuo sito web: ad esempio creare un ambiente di staging con WordPress vi aiuta ad esaminare le nuove funzionalità del CMS prima di un eventuale aggiornamento, effettuare modifiche senza rischiare di danneggiare il sito in linea e aiuta a comprendere WordPress e creare siti web prima di portarli su un server live, senza dover rischiare eventuali danni con le prove che andate a fare.
Io da sempre ho utilizzato XAMPP per vari motivi:
- Semplicità nell’installazione
- Non serve (sempre) internet: se avete uno spazio già configurato con temi e plugin e non dovete installare altro, potete utilizzarlo anche offline
- Potete portare il vostro sito da un computer all’altro effettuando il backup e caricandolo sul secondo computer (come un portatile), l’importante è configurare il database
- Possibile installarlo su una pendrive: ebbene sì, potete installarlo anche su pendrive e portarvi la vostra installazione per farla vedere al cliente senza bisogno di avere una connessione attiva.
Primi passaggi
In questo articolo vi mostrerò come installare WordPress su un computer Windows utilizzando XAMPP.
L’installazione è una operazione semplice che non richiede molto tempo.
Punto 1
Per iniziare, tutto ciò che dovete fare è visitare la pagina di XAMPP disponibile al link https://www.apachefriends.org/it/index.html.
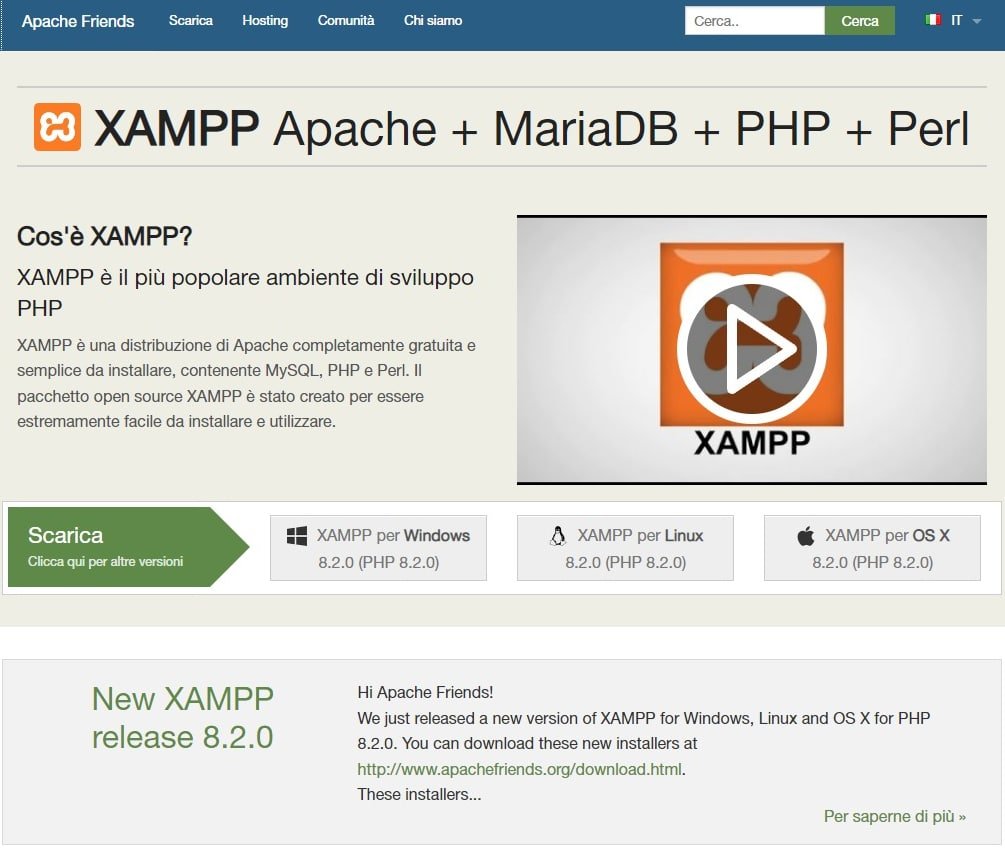
A oggi è disponibile la versione del programma compatibile con PHP 8.2 per Windows, Mac e Linux.
Potete trovare le versioni più vecchie del programma per Win/Mac/Linux alla pagina Download.
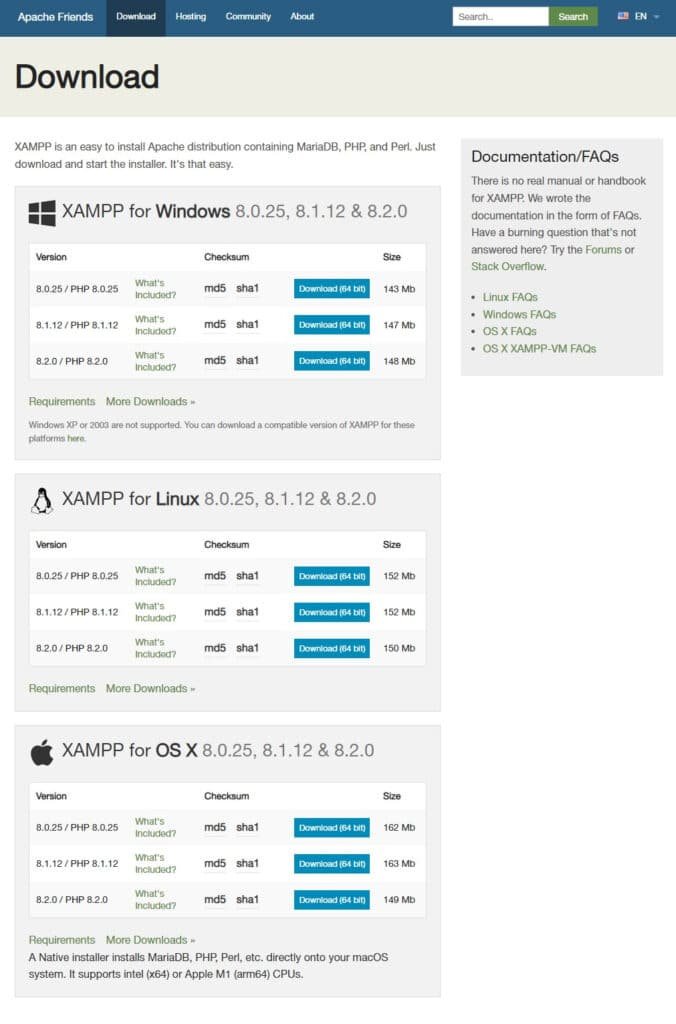
Punto 2
In questo articolo prenderò in esame l’installazione di XAMPP su Windows.
Dopo aver cliccato sulla versione da installare, si aprirà la pagina che vi porterà al download che si avvierà dopo pochi secondi.

Punto 3
Dopo aver avviato l’installazione, su Windows vi verrà chiesta l’autorizzazione all’installazione.
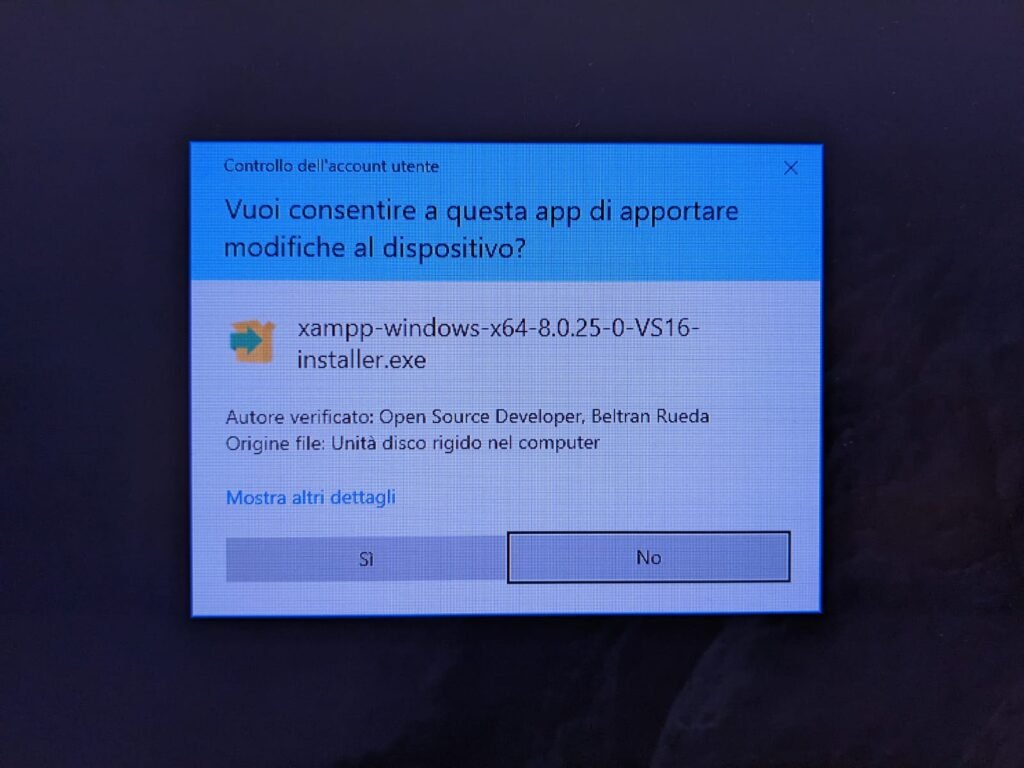
Punto 4
Su Windows, vi avviserà della presenza di eventuali antivirus, ovviamente dovete confermare per continuare l’installazione.

Punto 5
Inizieranno le schermate dell’installazione di XAMPP.

Nella seconda schermata dovete lasciare tutto selezionato e cliccare su Next.

Nella terza schermata dovete selezionare dove installare XAMPP nel vostro computer. poi cliccate nuovamente Next.

Confermate la lingua inglese come lingua scelta per XAMPP, l’altra lingua presente è il tedesco.

Nell’ultima schermata confermate l’avvio dell’installazione.
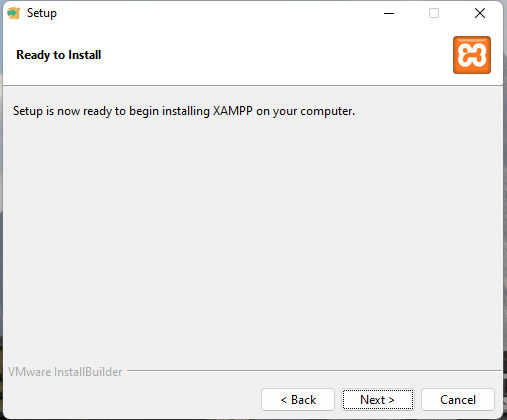
L’installazione richiederà diversi minuti, questo a prescindere dal computer utilizzato.
Al termine cliccate su Next.


Al termine dell’installazione, potrete avviare il Pannello di Controllo di XAMPP dopo aver cliccato su Finish che vi farà completare il processo di installazione.

Punto 6
All’avvio del Pannello di Controllo, XAMPP non sarà attivo.

Per avviare XAMPP dovete cliccare sui pulsanti Start di Apache e MySQL. Inizieranno a comparire una serie di righe di comando al termine delle quali i quadratini grigi a fianco di Apache e MySQL diventeranno verdi. Verranno indicate inoltre le porte attivate per XAMPP.

E con questo il programma è perfettamente installato e funzionante.
Punto 7: chiusura di XAMPP
XAMPP per certi passaggi risulta “delicato” per cui conviene sempre cliccare prima su Stop per interrompere i due moduli, Apache MySQL, e poi chiudere il programma cliccando su Quit.
Sembra strano ma varie volte XAMPP si è danneggiato per aver chiuso da Quit o direttamente tramite la X in alto a destra nel Pannello di Controllo.
Punto 8: errori causati dalle porte all’avvio dei moduli Apache e MySQL
Può capitare che vi configurare le porte di XAMPP, segui questi passaggi:
- Apri il pannello di controllo di XAMPP.
- Clicca sul bottone “Config” accanto al modulo Apache.
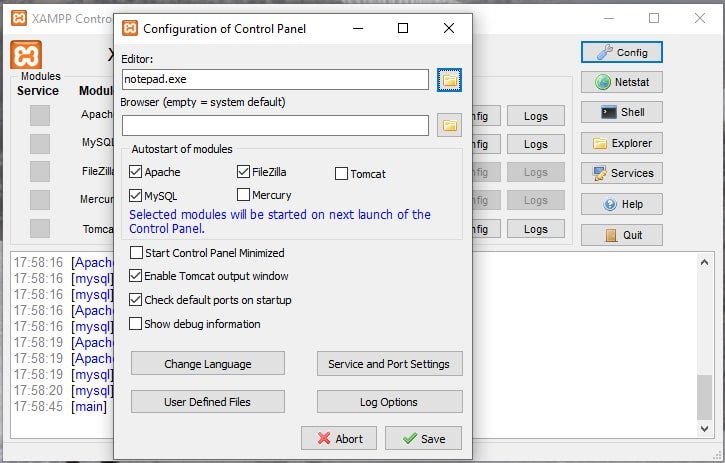
- Per modificare le porte, dovete cliccare sul pulsante Service and Port Settings

- Qui potrete configurare le porte a seconda del problema che risulterà dal Pannello di Controllo di XAMPP.
Modifica manuale delle porte
Se avete dimestichezza con il Blocco Note, potete modificare le porte manualmente; non preoccupatevi, i passaggi sono molto semplici.
- Aprite il file “httpd.conf” con un qualsiasi editor di testo. Il file si trova all’interno della cartella di installazione in xampp > apache >conf.
- Cercate la riga “Listen 80” e cambiatela in “Listen [numero della porta desiderata]”, ad esempio “Listen 8080”.
- Cercate la riga “ServerName localhost:80” e cambiatela in “ServerName localhost:[numero della porta desiderata]”, ad esempio “ServerName localhost:8080”.
Salvate e chiudete il file.
Riavviate Apache dal pannello di controllo di XAMPP.
ATTENZIONE: dovete SEMPRE controllare le porte che andate a modificare se vengono utilizzate da altri programmi e evitate di inserire porte eventualmente già utilizzate, altrimenti continuerete a avere l’avviso di errore.
